Main features include:
- Outlook ( email / contacts / calendar / tasks ) – available via your browser, desktop software or mobile app.
- OneDrive – file storage, file sharing & co-editing
- Word / Excel / PowerPoint – available via your browser or download and install the full desktop software onto your home PC or laptop.
- Microsoft Teams – create a team site to share documents, group chat and more.
- Microsoft Forms – create forms and surveys. Data can be exported to Excel.
How to access Office 365
Login to MyCampus & click Email on the left-hand sidebar. This will take you to Outlook web access. Click the ‘waffle’ icon (9 dots) in the top-left corner to access the other Office365 applications menu.
Sharing Files and Folders in Office 365
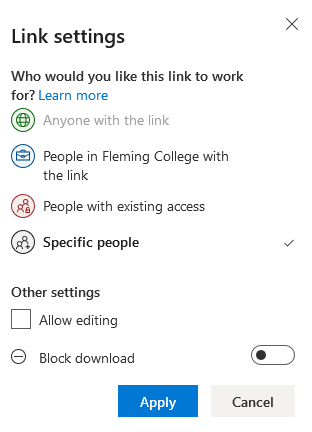
Learn about the various ways to share data and collaborate with Office 365.
Video: Share files and folders with Office 365
https://support.office.com/en-us/article/video-share-files-and-folders-with-office-365-72f26d6c-bf9e-432c-8b96-e3c2437f5b65
When sharing a file or folder you will be presented with a number of ‘Link settings’ options, as seen here. Use ‘Specific people’ to ensure that only named users you specify will have access to the data being shared. You can also choose if they have read-only access, or if editing is allowed.
Be careful not to overshare. For example, ‘People in Fleming College with the link’ means that any Fleming user with the URL can access the document. This is useful for publishing an internally shareable link, but beware that the link URL address can be given to others beyond your control.
Configure Office 365 Email on your Mobile Device
Instructions for iPhone and Android devices.
Office 365 Desktop Software
Office365 desktop software is available to Fleming students and staff via the College’s Office365 subscription. Below are instructions for installing Office365 on a personal computer.
- Login to Office365 – https://login.microsoftonline.com (username@flemingcollege.ca and your standard password. (Example:jsmith@flemingcollege.ca)
- If asked to authenticate again please use the same credentials as above
- Click [ Install Office ] button in the top-right corner.
- Save the download file as prompted and then run the file.
- After running the file you will see the following windows. Please allow time for the installation to complete. Install time varies depending on your computer and internet connection.
- Once the installer has completed you should see the Office Applications under your start menu. Please go ahead and launch one of them such as Word to activate the software.
- Once launched you will see an “Activate Office” box. Please use your username@flemingcollege.ca and click next
- You will be prompted one last time to authenticate, please use the same credentials as before.
You should then see a message indicating the software has been activated. This completes the installation.
FAQ
Q: What login name do I use?
A: Login with <username>@flemingcollege.ca. (Using your email address, (e.g. firstName.lastName@flemingcollege.ca) will not work in most cases.)
Q: Can I use OneDrive sync?
A: No, this service is currently disabled.
Q: Can I subscribe to Cortana ‘Your daily briefing’ emails?
A: Yes, you can subscribe to these emails here. Learn more about the daily briefing service here.