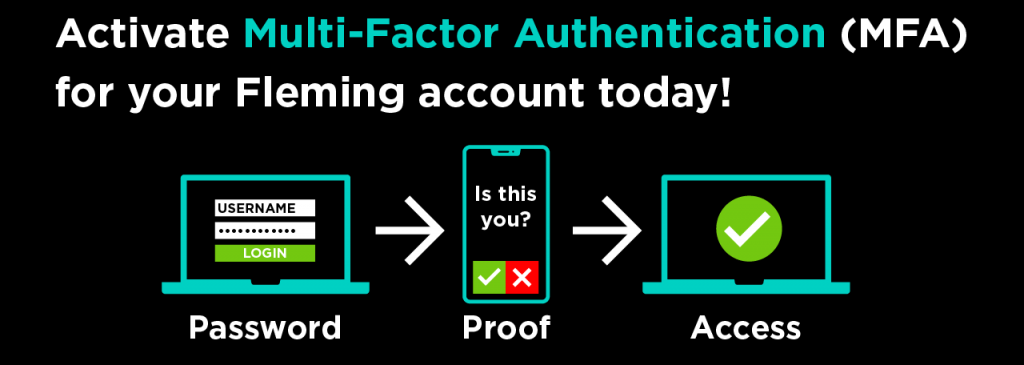What is Multi-factor Authentication (MFA)?
- Passwords alone are no longer sufficient to protect online services.
- MFA is a simple method of adding extra protection to your personal user account(s).
- Security is increased by requiring more than one form of identification during the sign-in process.
Quick Links
- Manage your MFA methods using the My Sign-Ins – Security Info page: https://mysignins.microsoft.com/security-info
Getting Started
Fleming users are required to enrol in MFA to protect their Fleming account. We recommend each user enrol at least two methods of MFA authentication to ensure a backup method is available. If you don’t own a mobile phone the use of a physical security key is also supported. Click here for more details on physical security key options.
Instructions
Preferred MFA Method: How to Set Up Microsoft Authenticator for MFA
Backup MFA Method: How to Set Up SMS Text Messages for MFA
Please Note
- Have your computer and phone available when following these instructions.
- If you plan to change your phone number, set up the Microsoft Authenticator method.
- If you’re upgrading/replacing your smartphone, learn how to move the Microsoft Authenticator app to your new phone.
Using MFA at Fleming
Which Applications?
MFA is currently enabled for the following College applications:
- myCampus
- D2L (BrightSpace)
- Microsoft/Office 365
- Evolve/Oracle PeopleSoft
- MyWorkDrive
- VPN
- CERB (Ticket System)
- JIRA/Confluence (Project Management & Knowledge Base)
- DocuSign
- CIRA/Beauceron Training Platform
- More are coming soon…..
Where: Expect MFA from Certain Locations
- MFA is required when accessing College systems remotely, from anywhere off campus.
- MFA is required when using Wi-Fi on campus or at College residences.
- MFA is not required when on campus using desktop PCs hardwired to the campus network, such as those found in classrooms, in the LRC and library, and on staff desks.
When: Expect MFA at Certain Times
- Each application, on each device, independently remembers your MFA approval for 60 days.
- You will be prompted for MFA credentials after changing your Fleming password.
- You may be required to use MFA for any sign-in attempts that appear unusual or out of place, such as from a new geographic location or when using an anonymous VPN service.
Reject Unexpected Requests
Do not approve any MFA requests not initiated by you, and if you are repeatedly asked to approve such MFA requests, immediately change your password and report this to the Fleming ITS department as a security incident.
Asking for Assistance
For technical support, please contact the Fleming ITS Service Desk:
- itsupport@flemingcollege.ca
- 1-866-353-6464 x4111 Option #1
Learning More About MFA
Source: Communications Security Establishment. (2020, June 19). Get Cyber Safe: Multi-factor authentication [Video]. YouTube. https://www.youtube.com/watch?v=yEIzO2S2tT4&t=51s
Statistics About MFA
- One in three Canadians use multi-factor authentication.
- Even a two-step verification can protect you from 100% of automated bots, 96% of phishing attacks, and 76% of targeted attacks.
Source: Communications Security Establishment. (2022, March 31). Multi-factor authentication. https://www.getcybersafe.gc.ca/en/resources/multi-factor-authentication
FAQs About MFA
Q — How long will it take to start working?
A — All changes made to MFA will take effect within 5 minutes.
Q — What do I do if I lose my phone?
A — If you have set up additional sign-in methods, sign in to your Fleming account and then visit this web page to remove your lost phone: https://mysignins.microsoft.com/security-info. Otherwise, contact the Fleming ITS Service Desk for assistance.
Q — Can I use a USB security key for MFA purposes?
A — Yes, if none of the other support MFA authentication methods will work for you. Click here for more details.
Q — Can I use Google Authenticator instead of Microsoft Authenticator?
A — Yes, during the setup process, you may choose “I want to use a different authenticator app.”
Q — Can I use SMS or voice call?
A — Yes, both SMS and voice calls are supported.
Q — Does my Authenticator device need to have a mobile data plan or cell number?
A — No, any Android or iOS device with Internet access, such as WiFi, can be used. A cellular data plan or phone number is not required.
Q — When adding your account to MS Authenticator app, you get the following error message: “Unexpected error. Contact your local IT administrator to resolve the problem. Error details: Device token is empty.”
A — To resolve this error, Microsoft recommends you uninstall and reinstall the Microsoft Authenticator app on your mobile device. Then retry adding the account to the reinstalled MS Authenticator app. If the error persists, you can also try using SMS text or Google Authenticator app instead as an alternate authentication factor.
Q — Can I use MS Authenticator offline?
A — Yes, see this video.
Q — Can MS Authenticator provide One-Time Password (OTP) codes
A — Yes, see this video.